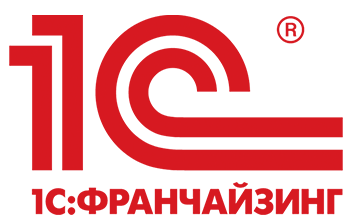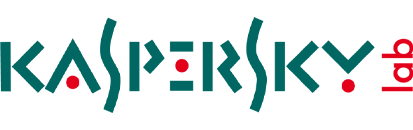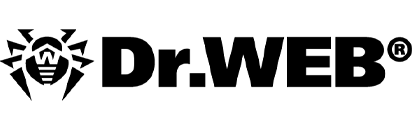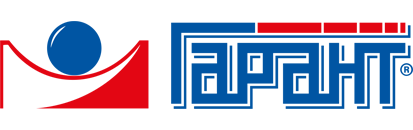Настройка Agnitum Outpost Firewall
- Сетевые настройки
- Почтовые программы
- Установка Titan FTP Server
- Первый запуск Titan FTP Server
- Создание групп и добавление нового пользователя в Titan FTP Server
- Настройка групп в Titan FTP Server
- Настройка пользователя в Titan FTP Server
- Общая настройка Titan FTP Server
- Проверка работы Titan FTP Server
- Установка Agnitum Outpost Firewall
- Настройка Agnitum Outpost Firewall
- Использование личного кабинета в биллинговой системе
Настройка Agnitum Outpost Firewall
1. После установки программы и перезагрузки компьютера она автоматически запустится и предложит Вам следующий выбор:
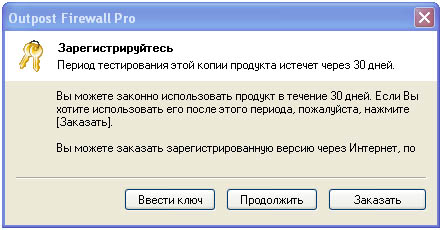
а) Ввести регистрационный ключ. Если эта программа у Вас зарегистрирована у производителя и имеются регистрационные данные, то выберите данный пункт "Ввести ключ"
б) Продолжить тестирование программы. В течении 30 дней данная копия программы является полнофункциональной. Для этого нажмите кнопку "Продолжить"
в) либо купить программу через Интернет, нажав на кнопку "Заказать"
2. Программа расположит свой значок в панели задач около часов 
3. Открыть основное окно программы Вы можете двумя способами:
а) сделав двойной клик левой кнопкой мыши на иконке программы в панели задач у часов
б) нажать на иконке правую кнопку мыши и выбрать пункт "Открыть Outpost Firewall Pro"

в) либо запустить программу через меню "Пуск-Программы-Agnitum-Outpost Firewall Pro 2.1"

4. Откроется основное окно программы
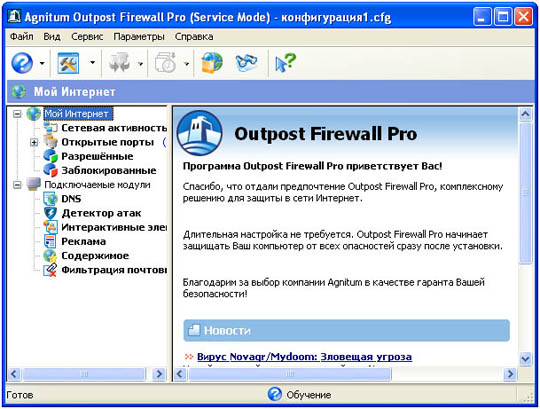
Настройки по умолчанию у программы достаточно грамотные. Если Вы хотите подробнее ознакомиться со свойствами тех или иных опций, то обратитесь к помощи к программе.
Также по умолчанию программа запускается в режиме обучения, о чем свидетельствует иконка программы в виде знака вопроса (т.е. при всех неизвестных обращениях, она будет запрашивать пользователя о том, что ей необходимо сделать).
Режимы фаервола:
- бездействия - т.е. фаервол ничего не делает и как бы прозрачен
- разрешения - разрешено все, что явно в правилах не запрещено
- обучения - режим, в котором при неизвестной фаерволу попытке соединения он запрашивает у вас, что ему делать
- блокировки - запрещено все, кроме того, что в правилах разрешено.
- блокировать все - фаервол блокирует все попытки любых приложений, даже если они были прописаны в правилах и разрешены, т.е. локальной сети у вас как бы и нет
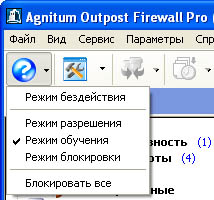
5. Настройка компьютера на ответ по команде ping с другого компьютера (рекомендуется установить для проверки работоспособности сети и отлова возможных проблем).
Выбираете в меню "Параметры" пункт "Системные"
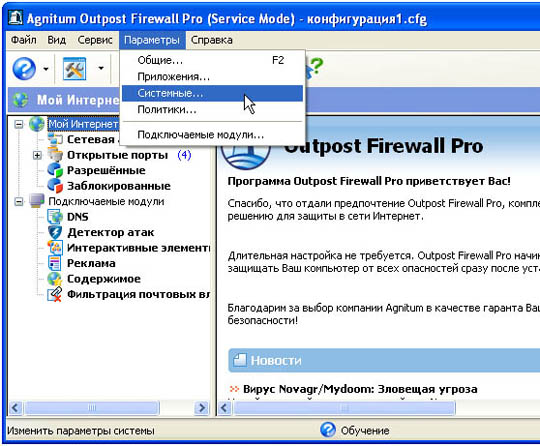
6. На этой закладке под заголовком ICMP нажимаете кнопку "Параметры"

7. Откроется вот такое окно

Необходимо поставить галочки напротив пунктов "эхо-ответ" и "эхо-запрос", как показано на рисунке ниже, и нажать кнопку "Ок" два раза

8. Создание правила для приложения.
После запуска приложения (в данном случае это Интернет Эксплорер) и обращения на адрес www.kirishi.ru программа выведет уведомление о попытке доступа в сеть
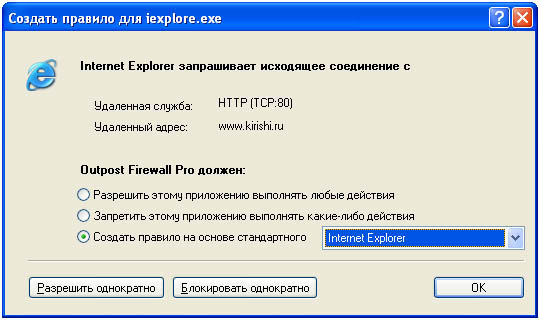
Можно поступить двумя способами:
а) если приложение известно и для него есть стандартное правило, то фаервол предложить его (как на рисунке выше). Если Вас это устраивает, то можно ничего не менять и нажать кнопку "Ок"
б) если приложение неизвестно, либо Вы хотите сами вручную настроить правило, то выберите пункт "Другие" и нажмите кнопку "Ок"
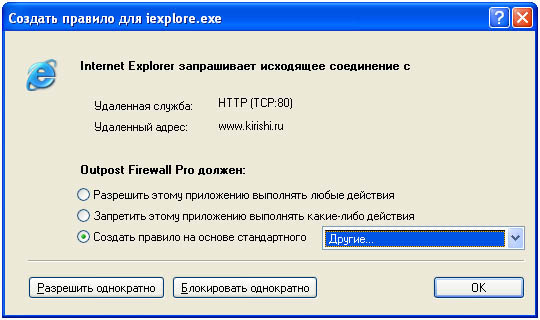
9. Откроется окно с настройкой правила, где событие уже определено
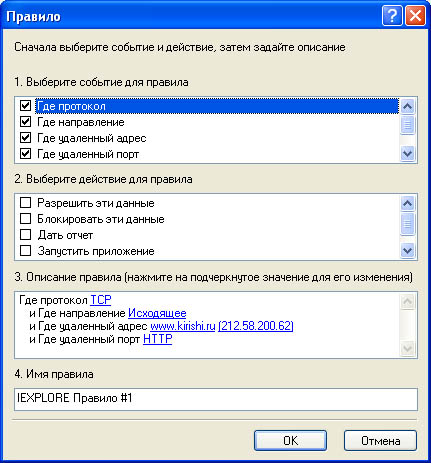
10. Необходимо указать действие для правила (в данном случае мы разрешаем эти данные) и нажать кнопку "Ок"
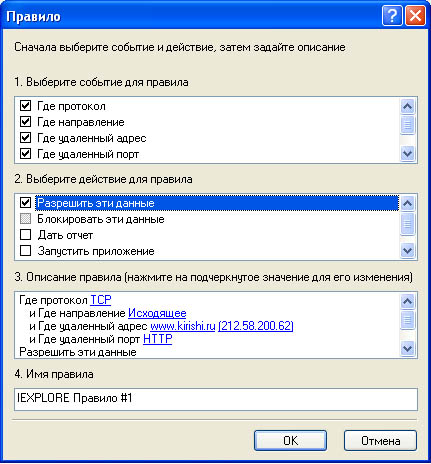
Адреса магазинов
Новости
09.06.2025 Режим работы офисов КИО Про в праздничные дни 12 июня
06.05.2025 Режим работы офисов КИО Про в праздничные дни 9 мая
30.04.2025 Режим работы офисов “КИО Про” в майские праздники
25.12.2024 Режим работы офисов “КИО Про” в новогодние праздники
19.11.2024 г. восстановление работы офиса “КИО Про”
Навигация
Партнеры